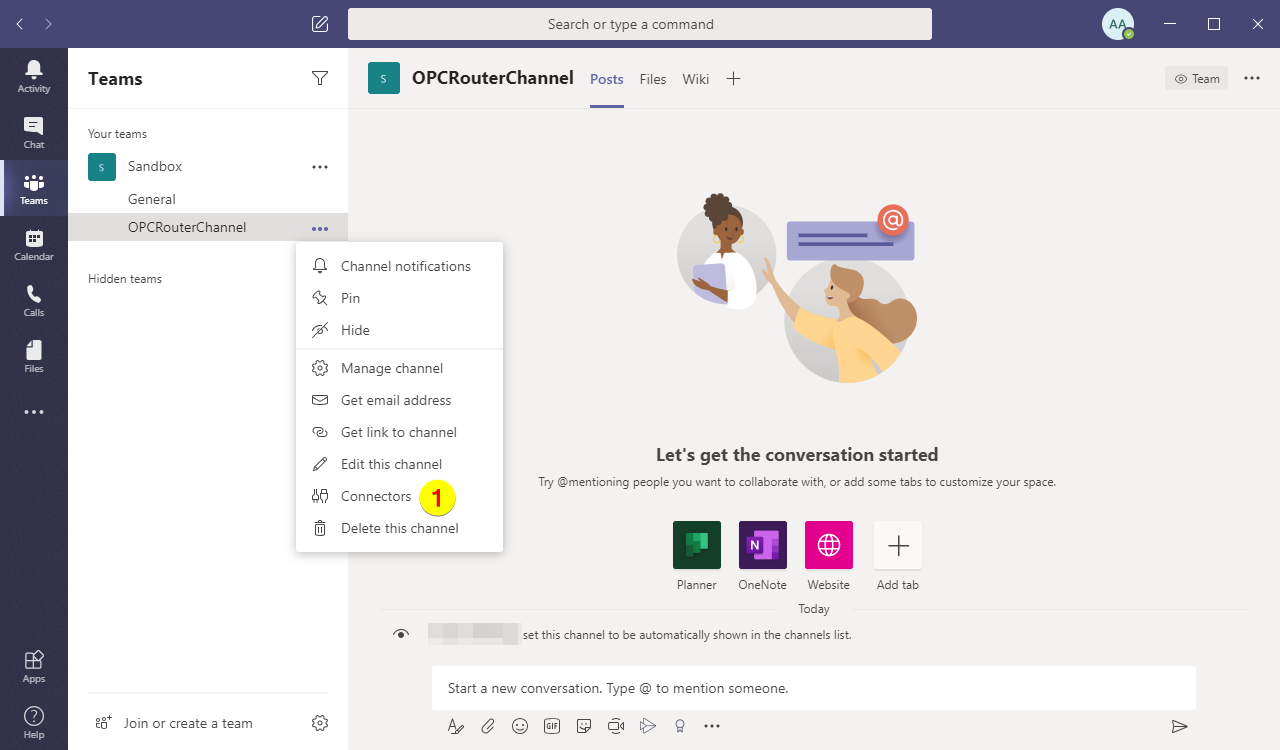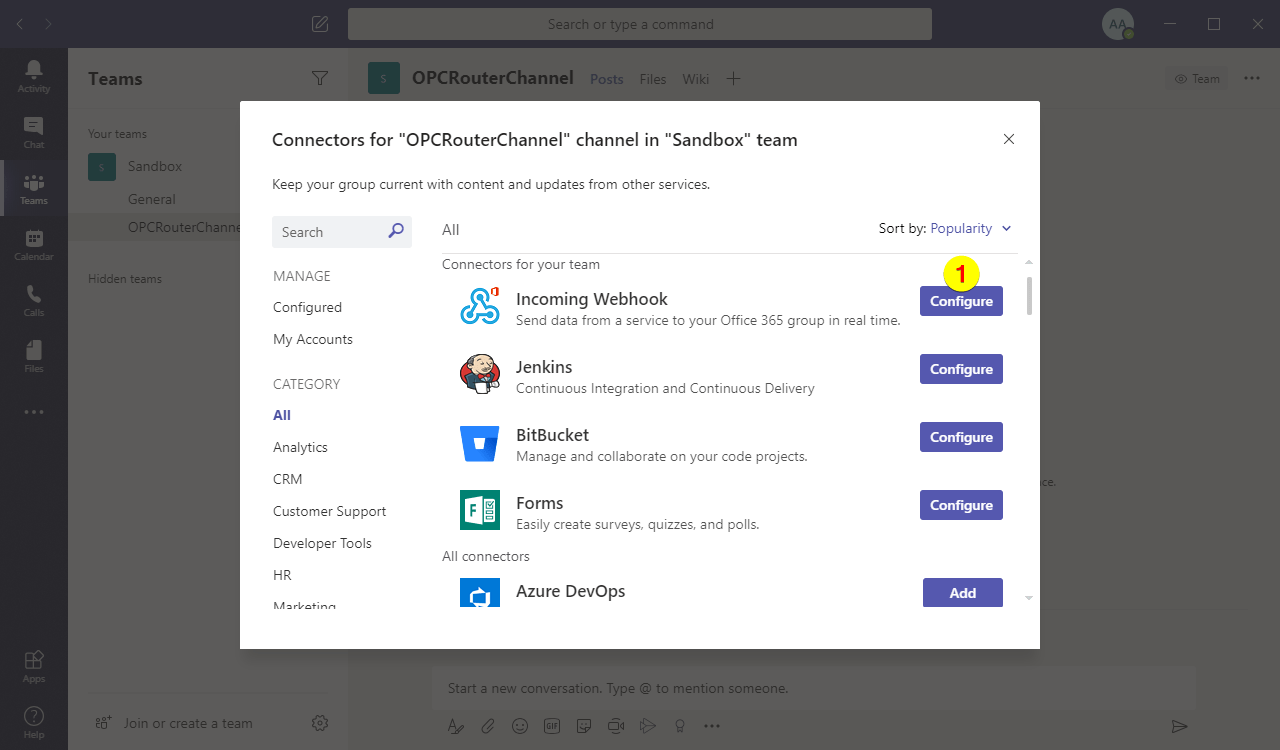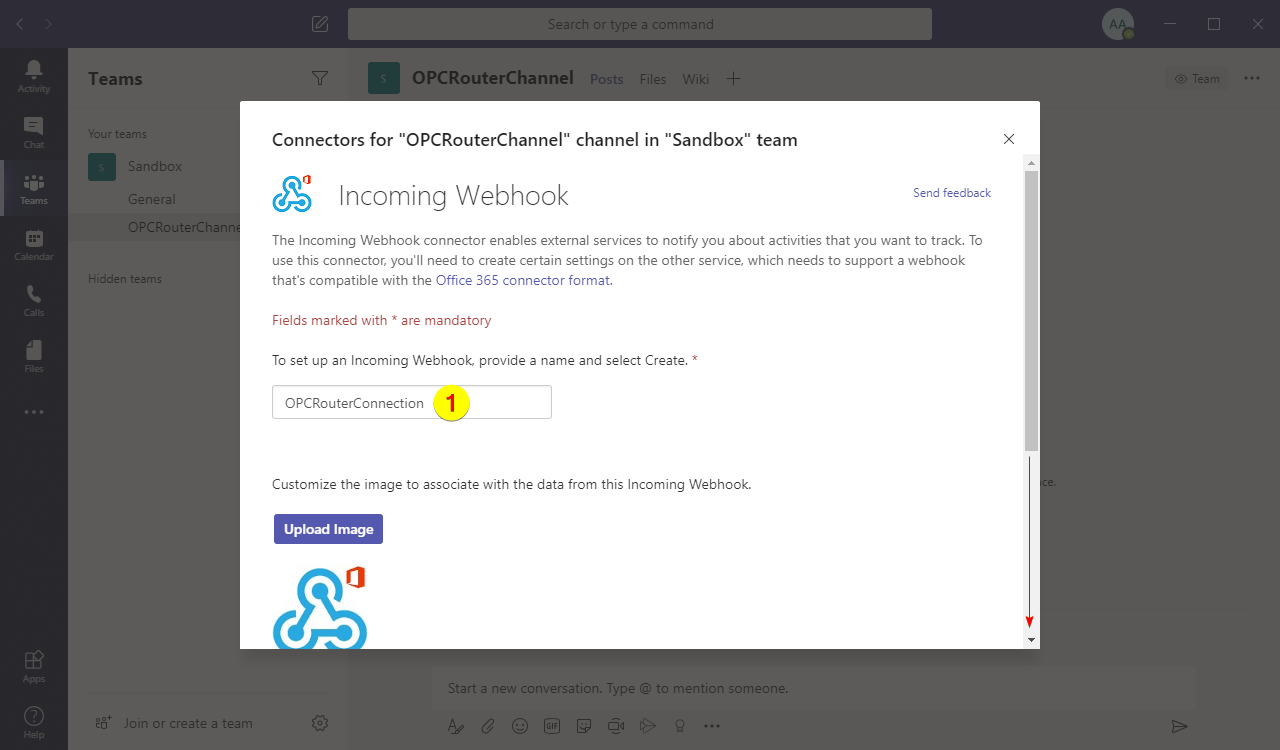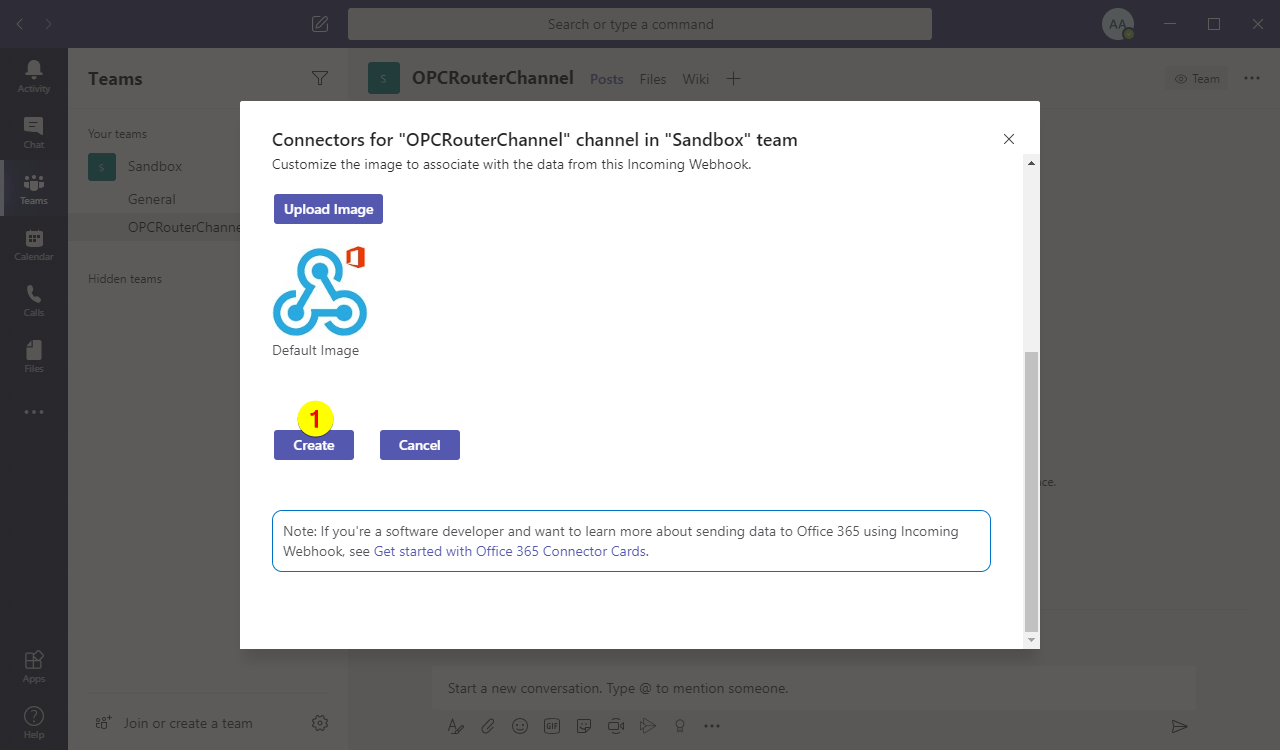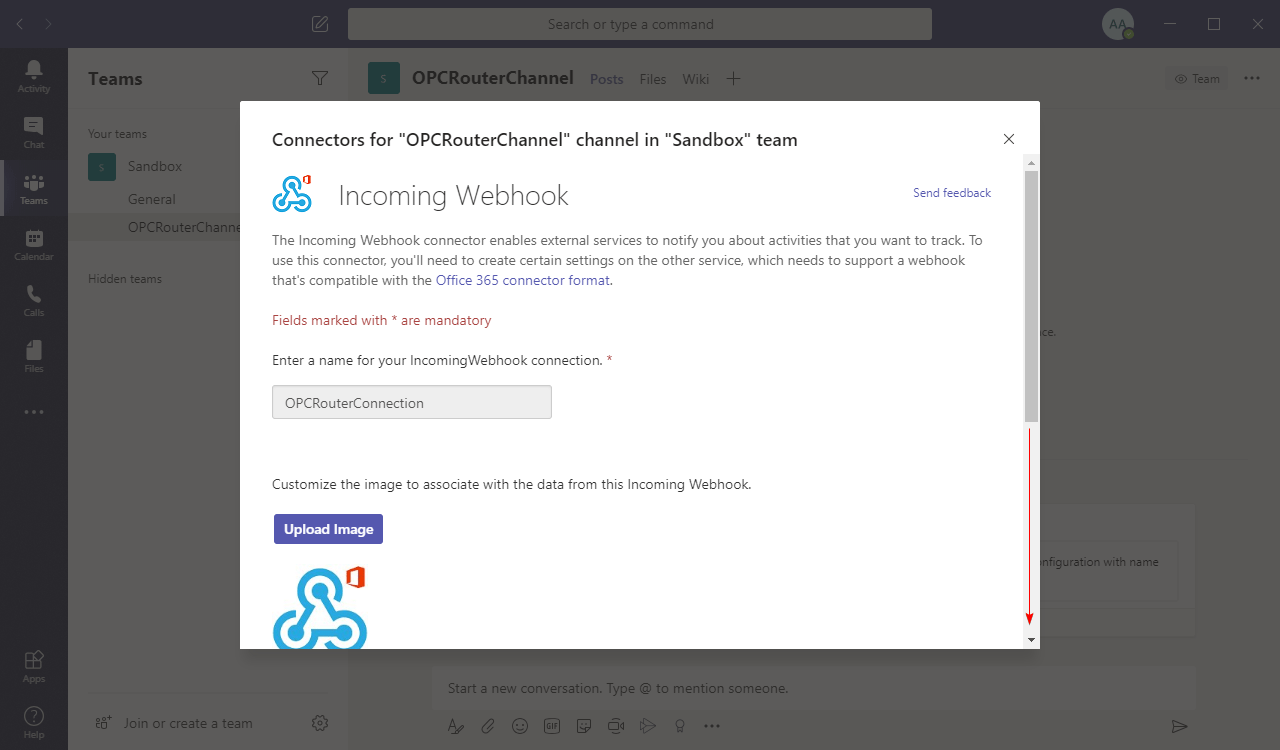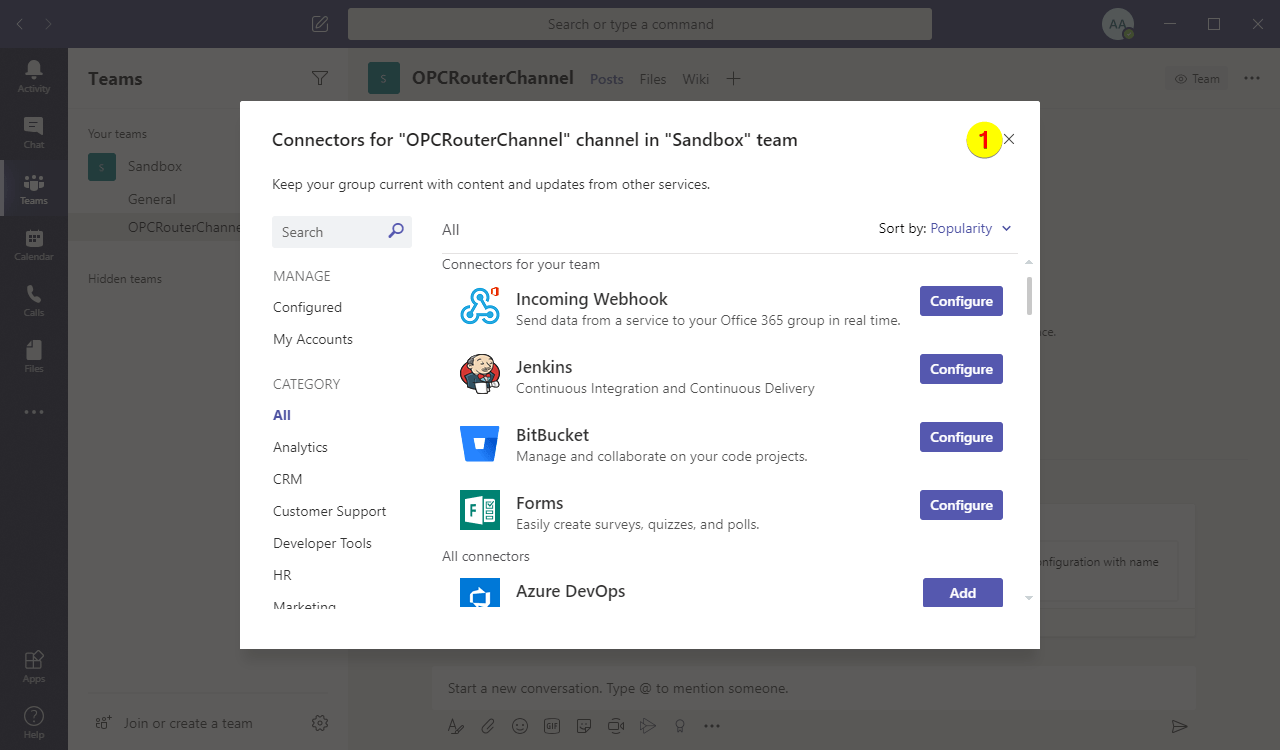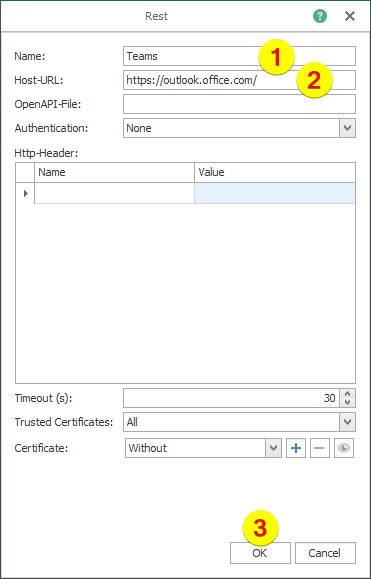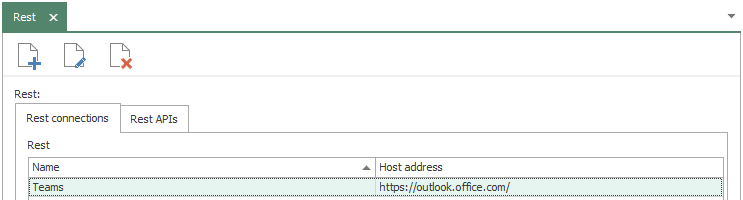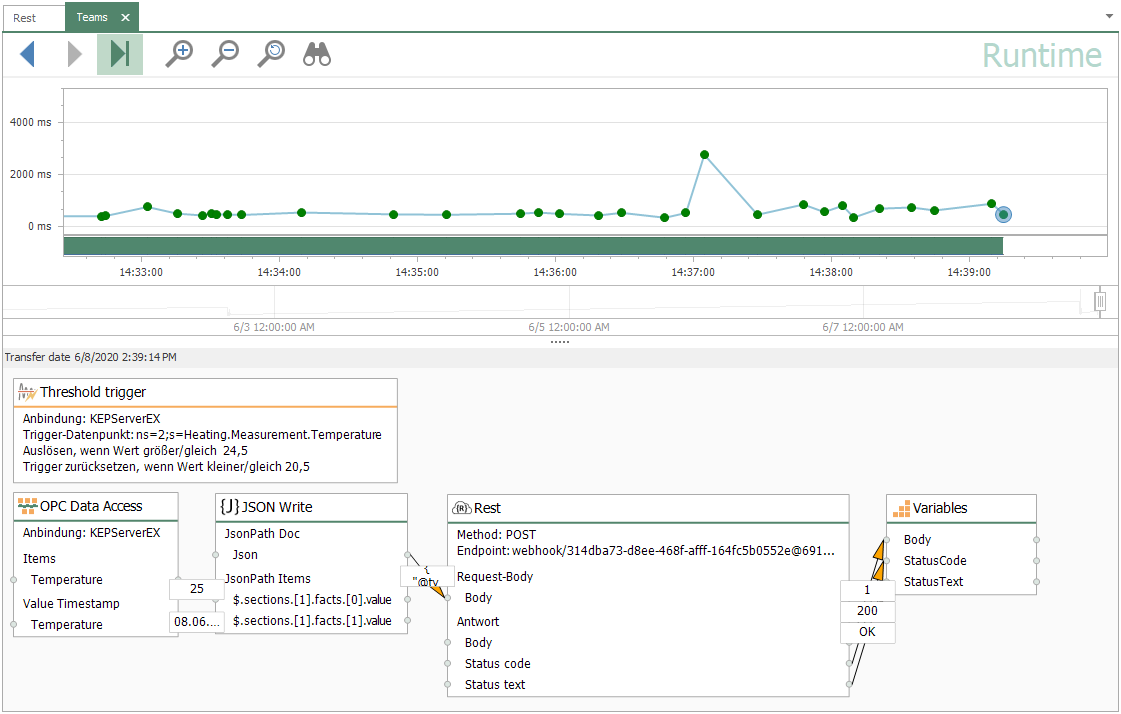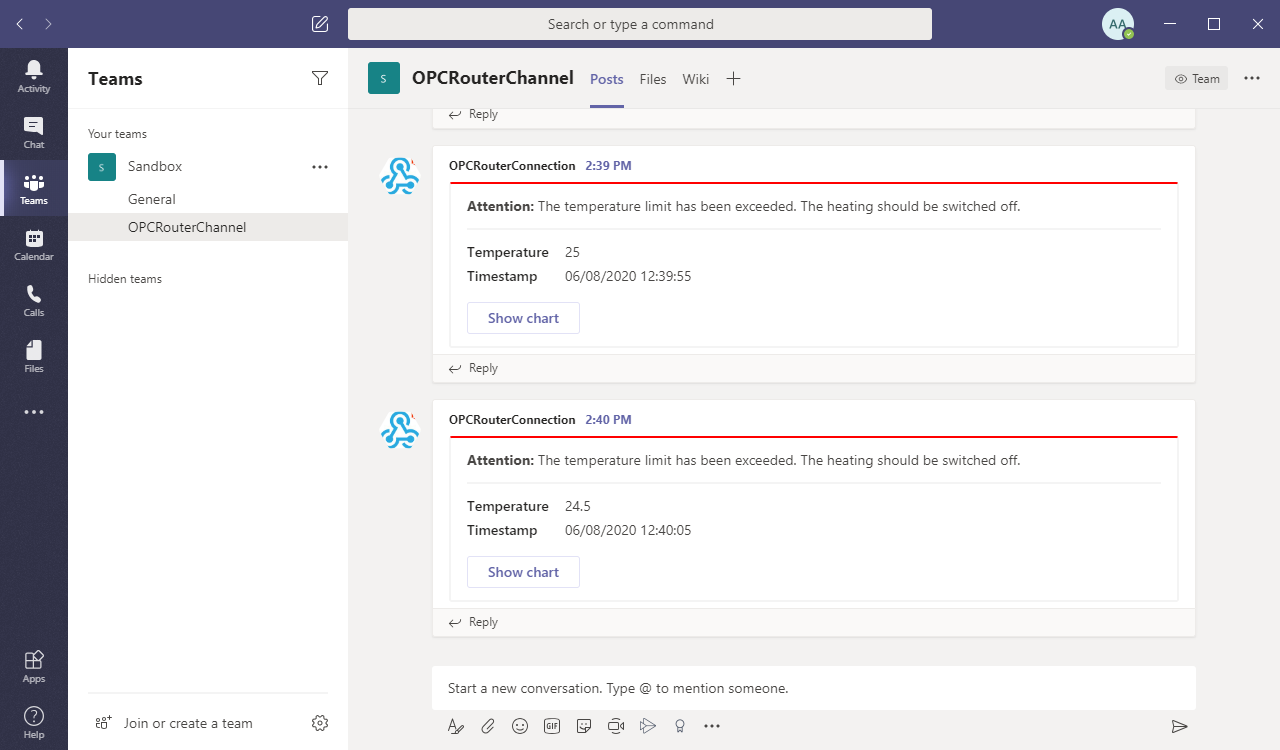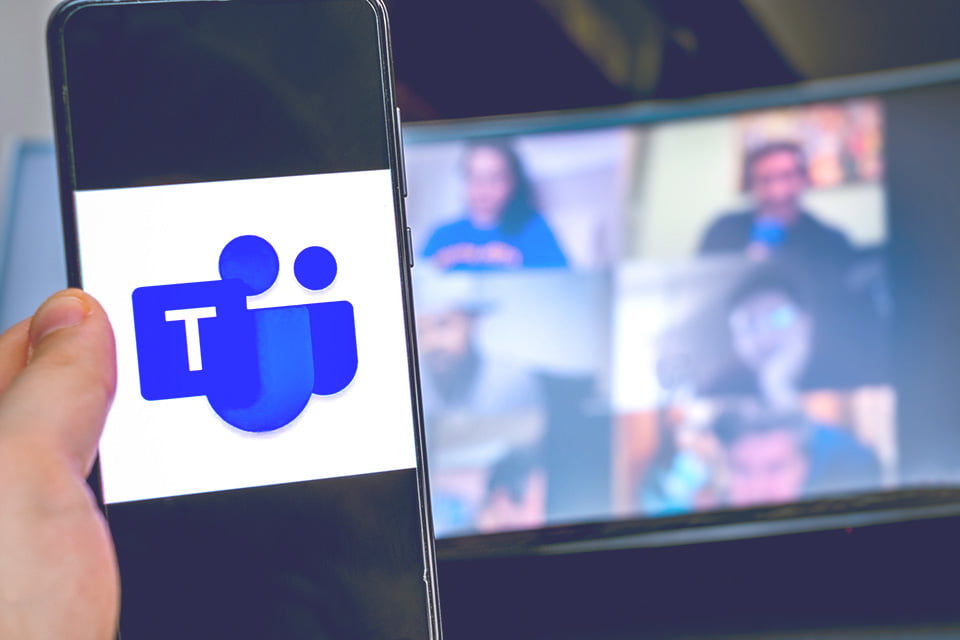
Microsoft Teams 完善了团队合作——尤其是现在
对于我们中的许多人来说,来自 Microsoft 的 Skype for Business 多年来一直是电话和视频会议的熟悉环境。但随着时间的推移,对数字团队合作的要求变得越来越复杂。在云计算和 Office 365 环境中的许多新可能性的推动下,很明显需要进一步开发。因此,微软推出了具有许多新可能性的Microsoft Teams作为其继任者。
今年团队传播的另一个主要驱动力是由于新冠病毒大流行而导致的家庭办公室文化的自发变化。对于许多人来说,这是转向 Teams 并进入数字协作新世界的最后一次缺失的冲动。
除了组织协作的众多功能外,Teams 还提供了非常好的编程接口。这使得OPC Router等程序能够将自动化集成到这个新世界中。我们将在此处逐步向您展示如何详细执行此操作。
使用 OPC Router通过 REST 向 Microsoft Teams 发送消息 - 分步手册
OPC Router的REST 插件允许直接向团队发送聊天消息。因此,警报和状态消息可以完全集成到负责人熟悉的工作环境中。除了纯文本消息外, 还可以发送Web 链接,使收件人可以立即跳转到生产系统中的正确位置或进行确认。
使用适用于移动设备的 Teams 应用程序,可以随时随地接收消息。其中,应用程序的“空闲时间”设置还允许通知与班次相关的行为。
您发送给 Teams 的数据是完全灵活的。所有插件都可以用于此。因此,通过OPC、 SAP 、数据库、标签打印机发送数据或更多(所有插件)。您可以通过访问我们的教程流
找到有关此主题的专用视频。
要通过 OPC Router向团队发送消息,请按照以下步骤操作:
Microsoft Teams ‒ 频道配置和 Webhook
1. 打开团队的上下文菜单并选择菜单条目“添加频道”:
2. 输入频道名称 (1),可选择激活复选框 (2) 并单击“添加”(3):
3. 打开通道的上下文菜单并选择菜单条目“连接器”:
4. 配置“传入 Webhook”:
5. 输入名称并向下滚动:
6. 点击“创建”:
7.对话刷新。再次向下滚动:
8. 复制该 URL (1) 并单击“完成”(2):
9. 关闭对话:
OPC Router REST 配置
10. 在 OPC Router中执行以下步骤:
– 单击“插件” (1)
– 单击“Cloud / IoT”下的“REST” (2)
– 单击按钮以创建 REST 连接 (3)
11. 输入名称 (1) 和主机 URL (2):
12. 最后是完成的 REST 连接:
连接设置
13. 在连接中,您使用 REST 插件并将其配置如下:
– 选择连接 (1)
– 将自动设置主机 (2)
– 粘贴步骤 8 中的 URL 端点并删除开始部分(主机 URL) (3)
– 选择方法“POST” (4)
– 选择格式“application/json” (5)
– 执行测试(发送JSON 块) (6)
– 通过 OK 按钮保存 (7)
14. REST 插件将使用 JSON 进行参数化。可以通过传输对象“JSON Write”发送以下JSON 块。
数据字段 (1) 是 JSON 块用于从外部写入动态值的参数。
单击编辑按钮 (2) 以查看JSON 块作为源代码并在必要时对其进行修改:
15. 此设备的有效 JSON 块 (MessageCard):
测试
16. 这是运行时中将温度值传输到 Microsoft Teams 的完成连接:
17. 在刚刚创建的带有连接器的频道中,消息显示为 MessageCard:
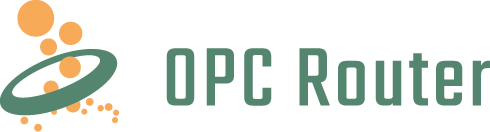
.png)